
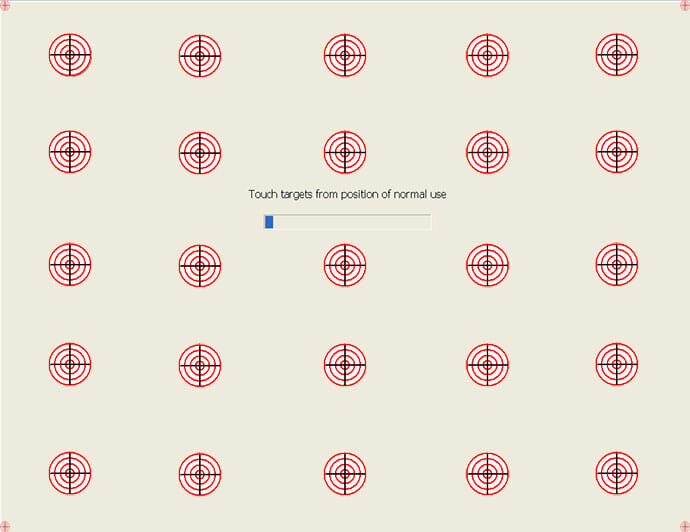

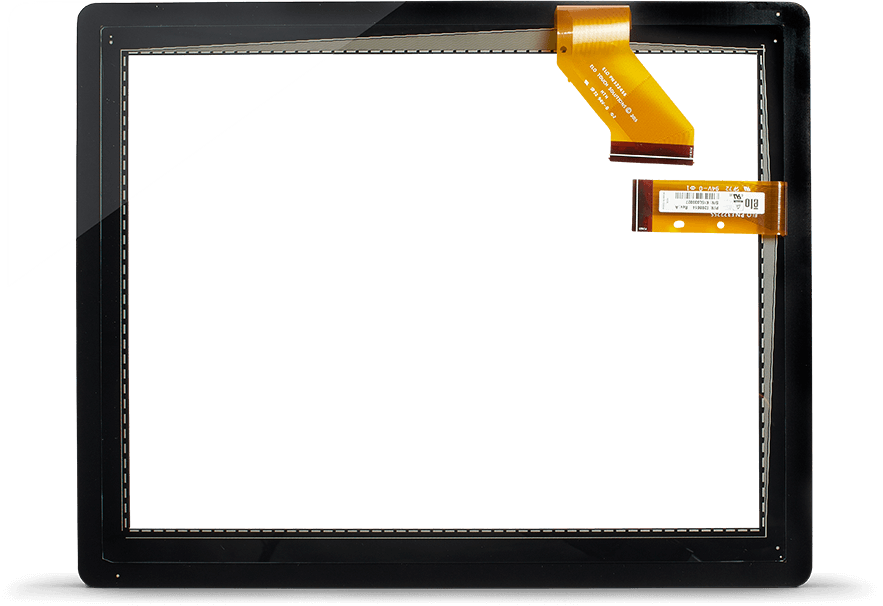
Login once more to get another shell prompt. You must enter each character exactly as the directions indicate. IMPORANT: When entering commands at the shell prompt bear in mind that capitalization matters. The prompt ends with which tells you that the shell is ready for another command.
#ELO TOUCHSCREEN CALIBRATION PROBLEMS PASSWORD#
Enter the login and password pressing ENTER after each line. The screen will then prompt you for a login. You should see a message indicating that the system has been placed into a waiting (delayed) state. Press the d (delay) button on the keyboard.If you miss the timing, you must reboot your touchscreen and begin again from step #2. TIMING: You must perform the next step quickly enough to prevent the default operation (shutdown) from activating. Press the blue button labeled Shutdown in the top-right corner of the screen.Press the green button labeled Settings near the top-left corner of the screen.You should see three rows of buttons above the student icons. Return to the default screen for LinkSystem control.You may need to remove the long plastic covering before the ports are accessible. The USB ports can be found underneath the front part of the unit. Plug in a USB keyboard to the touchscreen.IMPORTANT: It is advisable to read all of the following directions before beginning. IMPORTANT: You will be accessing sensitive areas of the touchscreen’s configuration and therefore must be very careful to follow these directions precisely or risk leaving your unit in a non-functioning state. Calibrating the touch screen will synchronize the cursor to the point at which your finger touches the screen. The LINK System’s touch screen may occasionally require a calibration. When selecting one button, a button that is beside it is selected. I am unable to select the functions on my LINK System touch screen that I want to select.


 0 kommentar(er)
0 kommentar(er)
